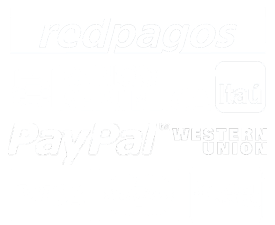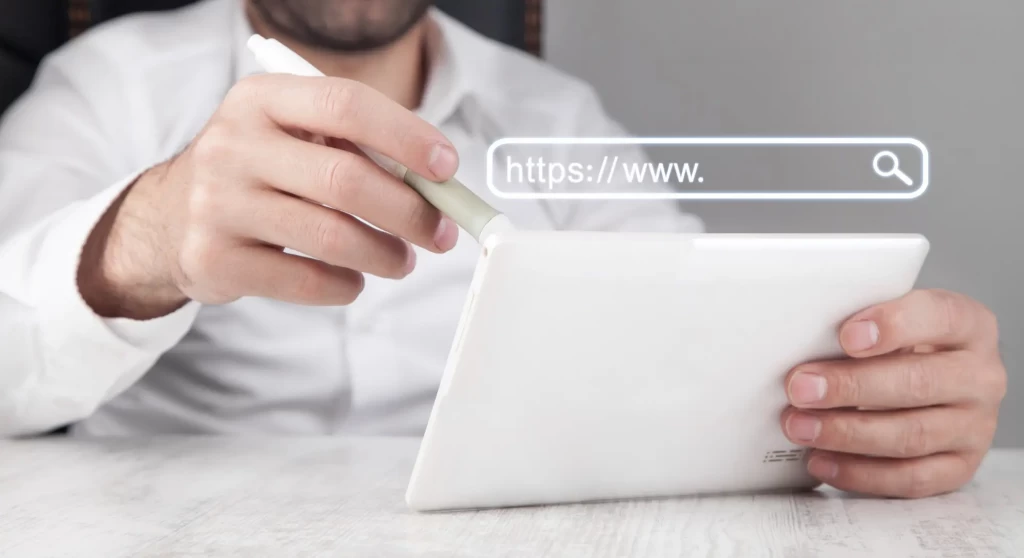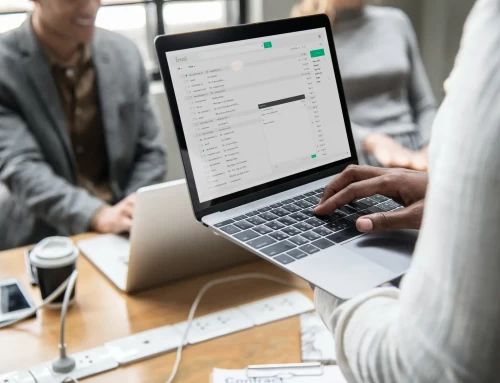En este artículo se muestran métodos comunes para ayudarle a solucionar problemas que puede experimentar al recibir o enviar un mensaje de correo electrónico en Outlook o Outlook Express.
Cuando se encuentre con algunos de los siguientes errores, pruebe estos métodos:
Lista de errores
No se ha podido establecer conexión ya que el equipo de destino ha denegado activamente dicha conexión.
Servidor no encontrado. (Cuenta:número de cuenta, ServidorPOP:’mail’, Número de error: 0x800ccc0d).
Tarea ‘nombre de servidor – Envío y recepción’ informó de un error (0x800ccc0f): ‘Se ha interrumpido la conexión con el servidor. Si el problema persiste, póngase en contacto con el administrador del servidor o con el proveedor de servicios de Internet (ISP). El servidor respondió: ? K’.
El servidor finalizó inesperadamente la conexión. Puede que haya un problema en el servidor, un problema de red o que haya estado inactivo un periodo largo. Cuenta. nombre de cuenta, Servidor: ‘nombre de servidor’, Protocolo: POP3, Respuesta del servidor: ‘+OK’, Puerto: 110, Seguro (SSL): No, Número de error: 0x800ccc0f.
Tarea ‘nombreDeServidorSMTP – Envío y recepción’ informó de un error (0x80042109): ‘Outlook no puede conectar al servidor de correo saliente (SMTP). Si sigue recibiendo este mensaje, póngase en contacto con el administrador del servidor o con el proveedor de servicios de Internet (ISP).’
La operación ha agotado el tiempo esperando una respuesta del servidor de recepción (POP) 0x8004210a.
Se ha excedido el tiempo de espera al comunicarse con el servidor 0x800ccc19.
Códigos de error: 0x800ccc15; 0x80042108; 0x800ccc0e; 0x800ccc0b; 0x800ccc79; 0x800ccc67; 0x80040900; 0x800ccc81; 0x80040119; 0x80040600.
Código de error: 0x8007000c
Código de error: 0x800C013b
Código de error: 0x8004210b
Solución
Para resolver este problema, utilice uno o varios de los métodos siguientes. Después de completar cada método, envíese a sí mismo un mensaje de correo electrónico de prueba para comprobar que puede enviar y recibir mensajes de correo electrónico sin que aparezca ningún mensaje de error. Si los errores persisten, pruebe el siguiente método.
Método 1: Asegurarse de estar conectado a Internet
Para ello, siga estos pasos:
- Inicie un explorador de Internet. Por ejemplo, inicie Internet Explorer.
- Escriba una de las direcciones siguientes en la barra de direcciones y, a continuación, presione Entrar.
- http://www.microsoft.com/spanish
- http://www.msn.com
Si sigue teniendo problemas con la conexión a Internet, consulte solucionar problemas de conectividad de red en Internet Explorer.
Método 2: Asegurarse de que la configuración de la cuenta de correo electrónico de Outlook sea correcta
Consulte los siguientes artículos de Microsoft Knowledge Base, según considere adecuado, para comprobar la configuración de su cuenta de correo electrónico de Outlook:
Método 3: Eliminar los mensajes de correo electrónico sospechosos de su buzón de correo
Los mensajes de correo electrónico sospechosos pueden impedir que reciba el mensaje de error en Outlook. si tiene algún mensaje de correo electrónico sospechoso, elimínelo mediante uno de los métodos siguientes:
- Obtenga acceso a su buzón utilizando un programa de correo electrónico basado en web de su ISP. A continuación, elimine los mensajes de correo electrónico.
- Póngase en contacto con su ISP y pídale que elimine los mensajes de correo electrónico.
Método 4: Visitar el sitio web del fabricante del antivirus para consultar otras sugerencias
Si su software antivirus incluye una característica de examen de correo electrónico, puede que tenga que realizar tareas de configuración adicionales para usar Outlook o Outlook Express con él. Por ejemplo, puede que tenga que configurar el complemento Norton AntiVirus Office para que funcione con Outlook..
Para obtener más información acerca de cómo usar Outlook junto con su software antivirus, vaya a uno de los siguientes sitios web (según el software antivirus que tenga instalado):
Método 5: Configurar el software de firewall para permitir que Outlook tenga acceso a Internet
Advertencia: esta solución temporal puede hacer que un equipo o una red sean más vulnerables a los ataques de usuarios malintencionados o de software malintencionado, como los virus. No recomendamos esta solución, pero proporcionamos la información para que pueda decidir por sí mismo si la implementa. Use esta solución bajo su responsabilidad.
Configure el software de firewall para permitir que los siguientes archivos tengan acceso a Internet:
- Outlook.exe (para Outlook)
- Msimn.exe (para Outlook Express)
De forma predeterminada, es el puerto 25 para el acceso de salida y el puerto 110 para el acceso de entrada. Si no está seguro de qué puertos son, póngase en contacto con el administrador del sistema o con su ISP.
Más información para McAfee Personal Firewall y Norton Personal Firewall (Symantec)
Vaya al sitio web de McAfee para obtener instrucciones acerca de cómo configurar McAfee Personal Firewall.
O bien, puede quitar McAfee Personal Firewall y volverlo a instalar. Este proceso de reinstalación asegurará que Outlook y Outlook Express tengan acceso a Internet, dado que el proceso vuelve a crear el archivo de firma del programa que utiliza el firewall.
Si está ejecutando el software Norton Personal Firewall 2002, Norton Internet Security o Norton SystemWorks de Symantec, póngase en contacto con el servicio de soporte técnico de Symantec para obtener una actualización o para que le indiquen cómo volver a configurar el producto para resolver el problema.
Método 6: Reparar Outlook o Outlook Express
La reparación de Outlook o Outlook Express puede también resolver el problema.
Nota: si Outlook Express se ha eliminado del equipo o si la instalación de Outlook Express está dañada, Outlook 2000 no funcionará correctamente y podría generar uno de los mensajes de error que se mencionan en la sección “Más información”. Para obtener más información, consulte Outlook 2000 requiere Outlook Express.
Nota: los siguientes métodos son solo para Outlook.
Método 7: Asegurarse de que su perfil de correo electrónico funcione correctamente (solo Outlook)
Para probar su perfil de correo electrónico funcione correctamente, intente crear un nuevo perfil de correo electrónico. Si puede enviar y recibir mensajes de correo electrónico mediante el perfil recién creado, debe configurar el nuevo perfil de Outlook como el predeterminado.
Paso 1: Busque el archivo de datos predeterminado de Outlook
- En el Panel de Control, haga clic en Correo.
- En el cuadro de diálogo Configuración de correo – Outlook, haga clic en Mostrar perfiles.
- Seleccione su perfil actual de Outlook y, a continuación, haga clic en Propiedades.
- En el cuadro de diálogo Configuración de correo – Outlook, haga clic en Archivos de datos.
- Seleccione la pestaña Archivos de datos en el cuadro de diálogo Configuración de la cuenta y, a continuación, anote el nombre y la ubicación del archivo de datos predeterminado correspondiente a su perfil. (Una marca de verificación indica el archivo de datos predeterminado).
- Haga clic en Cerrar.
Paso 2: Cree un nuevo perfil de Outlook
Vídeo: Cómo conectar Outlook a su cuenta de correo electrónico personal
Método A: Utilizar la configuración automática de la cuenta para crear una cuenta de correo electrónico IMAP o POP3.
Importante De forma predeterminada, la configuración automática de la cuenta creará una cuenta IMAP si su servidor de correo electrónico admite IMAP y POP3. Para crear una cuenta POP3, tendrá que seguir los pasos manuales. Sin embargo, si su servidor de correo electrónico admite solo POP3, la configuración automática de la cuenta creará una cuenta POP3.
- Abra el Panel de control y haga clic en Correo.
- En el cuadro de diálogo Configuración de correo – Outlook, haga clic en Mostrar perfiles.
- En la pestaña General del cuadro de diálogo Correo, haga clic en Agregar.
- En el cuadro de diálogo Nuevo perfil, escriba un nombre para el nuevo perfil y haga clic en Aceptar.
- En el cuadro de diálogo Agregar nueva cuenta, escriba la información de la cuenta de correo electrónico y, a continuación, haga clic enSiguiente.
- Cuando la cuenta se haya configurado correctamente, haga clic en Finalizar.
Método B: Crear manualmente una cuenta de correo electrónico POP3 o IMAP
- Abra el Panel de control y haga clic en Correo.
- En el cuadro de diálogo Configuración de correo – Outlook, haga clic en Mostrar perfiles.
- En la pestaña General del cuadro de diálogo Correo, haga clic en Agregar.
- En el cuadro de diálogo Nuevo perfil, escriba un nombre para el nuevo perfil y haga clic en Aceptar.
- En el cuadro de diálogo Agregar nueva cuenta, seleccione Configurar manualmente las opciones del servidor o tipos de servidores adicionales y, a continuación, haga clic en Siguiente.
- En el cuadro de diálogo Elegir servicio, seleccione Correo electrónico de Internet y, a continuación, haga clic en Siguiente.
- En el cuadro de diálogo Configuración de correo electrónico de Internet, escriba los detalles de la cuenta.
- Haga clic en Probar configuración de la cuenta para probar la cuenta.
Nota: póngase en contacto con su proveedor de servicios de Internet si no conoce con certeza los detalles de la cuenta. - Seleccione Archivo de datos de Outlook existente y, a continuación, haga clic en Examinar.
- En el cuadro de diálogo Abrir archivo de datos de Outlook, vaya al archivo de datos de Outlook que encontró anteriormente y selecciónelo. A continuación, haga clic en Aceptar.
- Haga clic en Siguiente.
- En el cuadro de diálogo Probar configuración de la cuenta, haga clic en Cerrar.
- Haga clic en Finalizar.
Paso 3: Configure su nuevo perfil de Outlook como el perfil predeterminado
Si el nuevo perfil de correo electrónico de Outlook funciona correctamente, establézcalo como el perfil predeterminado y, a continuación, mueva sus mensajes de correo electrónico a este nuevo perfil.
- En la pestaña General del cuadro de diálogo Correo, seleccione Usar siempre este perfil.
- Haga clic en la lista desplegable en Usar siempre este perfil y, a continuación, seleccione el nuevo perfil.
- Haga clic en Aceptar para cerrar el cuadro de diálogo Correo.
- Utilice el Asistente para importar y exportar sus mensajes de correo electrónico a un archivo de datos de Outlook (.pst) desde su perfil de correo electrónico antiguo de Outlook y, a continuación, importe el archivo de datos de Outlook (.pst) a su nuevo perfil de correo electrónico de Outlook.
Nota: si no está familiarizado con la característica de importación y exportación de Outlook, consulte los siguientes artículos:
Método 8: Iniciar Outlook en modo seguro (solo Outlook)
Para iniciar Outlook en modo seguro, siga estos pasos, según corresponda para el sistema operativo que tenga instalado.
Windows 8.1 Windows 8, Windows 7 o Windows Vista
- En Windows 8.1 o Windows 8, deslice el dedo desde la derecha de la pantalla y, a continuación, pulse Buscar. O bien, si usa un mouse, señale el extremo inferior derecho de la pantalla y luego haga clic en Búsqueda. En Windows 7 o Windows Vista, haga clic en Inicio.
- En el cuadro de búsqueda, escriba outlook.exe /safe.
- Presione Entrar.
Windows Server 2003, Windows 2000 o Windows XP
- Haga clic en Inicio.
- Haga clic en Ejecutar.
- Escriba outlook.exe /safe.
- Haga clic en Aceptar.
Si aparece una notificación que indica que el perfil de correo electrónico está dañado, que causa conflicto con aplicaciones de terceros o que hay complementos instalados, siga los pasos que se muestran en el método 3 para crear un nuevo perfil de correo electrónico.
Método 9: Ejecutar la Herramienta de reparación de la Bandeja de entrada para reparar el archivo .pst (solo Outlook)
Un archivo .pst es un archivo de carpetas personales que almacena sus mensajes de correo electrónico, junto con sus contactos, notas, elementos del calendario y otros datos. Si el archivo .pst se daña, es posible que no pueda enviar ni recibir mensajes de correo electrónico en Outlook.
Para resolver este problema, repare el archivo de carpetas personales de Outlook (.pst).
Método 10: Limpiar los mensajes de correo electrónico que están atascados en su Bandeja de salida (solo Outlook)
Haga clic en Bandeja de salida y compruebe que no haya mensajes de correo electrónico atascados en la Bandeja de salida. Si hay mensajes que están atascados, siga estos pasos para borrar los mensajes:
- En Outlook, haga clic en la pestaña Enviar y recibir y, a continuación, haga clic en Trabajar sin conexión.
Nota: esto impide que Outlook intente enviar todos los mensajes de correo electrónico. - Seleccione la Bandeja de salida. Ahora puede realizar una de las siguientes acciones:
- Mover el mensaje: mueva el mensaje a la carpeta Borrador. Puede arrastrar el mensaje a la carpeta Borrador o hacer clic con el botón secundario en el mensaje, seleccionar Mover, Otra carpeta y, a continuación, la carpeta Borrador de la lista.Nota: esto le permite abrir el mensaje de correo electrónico grande y quitar los datos adjuntos, cambiar su tamaño o agregarlos de nuevo antes de intentar reenviar de nuevo el mensaje de correo electrónico.
- Eliminar el mensaje: haga clic con el botón secundario en el mensaje y seleccione Eliminar.
Importante Si recibe un mensaje que dice que Outlook está transmitiendo el mensaje, salga de Outlook y, a continuación, espere a que se cierre. Puede que tenga que usar el Administrador de tareas de Windows para asegurarse de que el proceso Outlook.exe haya finalizado. Reinicie otra vez Outlook y, a continuación, repita el paso 2. - Haga clic en la pestaña Enviar y recibir y, a continuación, haga clic en Trabajar sin conexión para que se anule su selección.
Artículos Relacionados
¿NECESITAS AYUDA?
Enviá tu Consulta o llámanos siempre que nos necesites las 24h
Nuestros técnicos responderán tu consulta de inmediato.
Recibí en tu correo nuestras
ofertas especiales y novedades
Aboná cómodamente tu servicio a través de los siguientes medios de pago: